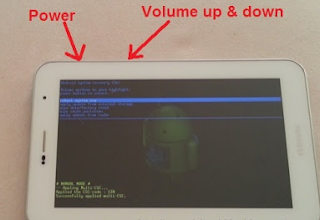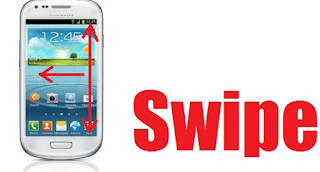Samsung Tablet android smartphone is Sam
It comes with the operating system Android OS Jelly Bean v. 4.1.2, and are also provided with various specifications, such as qualified enough screen size is 5 inches, resolution 8 MP camera is equipped also with LED flash, a slot for a micro SD card that can support up to 32 GB capacity, if the user of this smartphone is still want or need for additional storage space. t
This article will try to explain how the heck how to take screenshots or screenshots with such ease. There are various tips on how it can be used to do that, here are a few examples of which are:
How to easily take a screenshot on Samsung Galaxy Grand Duos
Key Combinations
The first way is easy enough to do since only live using a combination of buttons to take tangkapn of the screen or a screenshot on your mobile phone by using the power button and the home button as well. Here this is how:
• Press and hold the power button as well as well as the home button simultaneously for about 2 to 5 minutes
• wait until there is a Flash of white on the screen, and also the sound the camera is taking pictures
• Pull down the notification bar and should have images on the screen that has taken screenshotnya was there
For more details do I consider the video clip below, although the clip is only intended for the galaxy mega, almost the same way for all kinds of artificial samsung android smartphone
Palm Swipe
Samsung Galaxy type Grand duos has also been equipped with features such as gesture, motion is a collection of features belonging to samsung that allows its users to control a cell phone or smartphone with hand gestures. The second way to take screenshots on your Galaxy Grand this is wearing one of which features motion gesture or rather is by using the features of Palm Swipe.
1. first turn on this feature and if not actively go to the settings menu or settings to activate it
2. then after it turn on by sliding (swipe) button gesernya
3. next tap or press on the "Motion"
4. Aktikanlah "Palm swipe to capture"
For how to take a screenshot is with the Palm of the hand, slide it over the screen like the image above
If it is done properly then later there will be flashes of white and also sounds like when the camera is taking pictures.
Screenshot by utilizing or use additional applications
The third way is by using the android application functionality or its use to take screenshots. The application is used to capture the screen on the screen can be downloaded or downloaded using the keyword or keyword "screenshot" or "screen capture".
The majority of existing screenshot applications usually have integrated also into social networking sites, so that you will not find much difficulty when taking screenshots of Facebook, or twitter.
sung's output which is in class or middle segment. By way of relying on various features that are typically found on smart phones premium product samsung mobile phone, this advanced course also got an incredible response when it first launched.